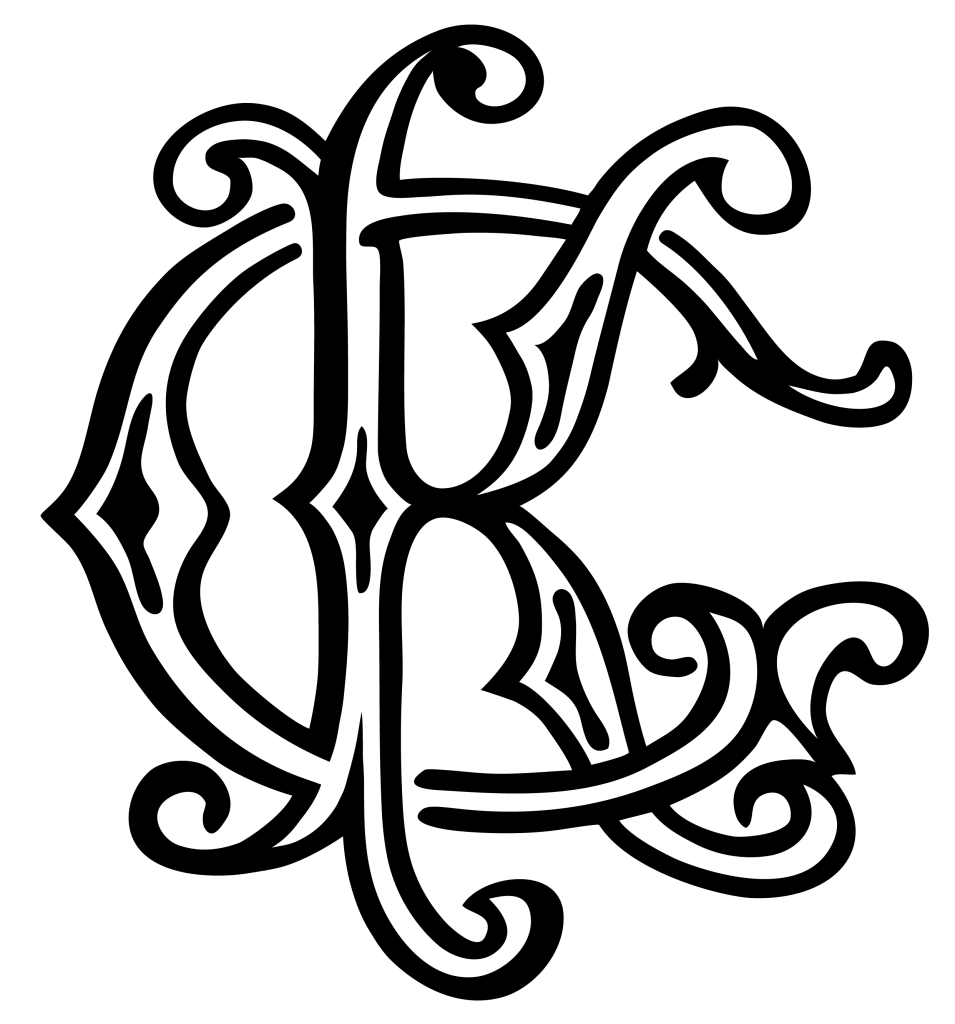In diesem Bereich findet ihr konkrete Antworten auf Fragen des Schulalltags in Sachen Technik.
itslearning
1.1 Wie werden Lehrkräfte bei itslearning registriert?
Lehrkräfte werden über die zentrale Datenbank LUSD (Lehrkräfte-Unterrichts-Schul-Datenbank) bzw. über LiV (Lehrerinformations- und –verwaltungsverfahren) in itslearning eingebunden. Dies geschieht über die Schulleitung.
1.2 Wie werden Schüler*innen bei itslearning registriert?
Schüler*innen werden ebenfalls über die zentrale Datenbank LUSD (Lehrkräfte-Unterrichts-Schul-Datenbank) in itslearning eingebunden. Dies geschieht über die Schulleitung.
1.3 Wofür wird itslearning genutzt?
Die Lernmanagementsoftware itslearning wird zur Kommunikation mit den Schüler*innen genutzt (über Mitteilungen und Nachrichten) sowie zur Bereitstellung von Unterrichtsmaterialien. Darüber hinaus bietet es die Möglichkeit, Aufgaben online zu lösen oder einzusammeln, individuelle Lernpfade anzulegen, Kalender zu erstellen oder Raum- oder Technik-Ressourcen zu buchen.
1.4 Kann ich nicht doch die Nextcloud weiter nutzen?
Nein! Die Schüler*innen haben über die Nextcloud keinen Zugriff mehr auf Tauschordner, sondern nur noch auf ihre “Eigenen Dateien”. Projekte anzulegen und Schüler*innen über die LogoDidact-Konsole (LDC) hinzuzufügen ist darum weder sinnvoll noch ratsam. Bitte dafür fortan Gruppen oder Kurse in itslearning nutzen!
2.1 Wann nutze ich einen Kurs und wann eine Gruppe?
Kurse sind in erster Linie für Unterrichtsfächer vorgesehen, wenn es nur um eine Chatgruppe geht, können auch Gruppen genutzt werden. Perspektivisch werden wohl nur noch Kurse verwendet, da der Funktionsumfang dieses Formats deutlich größer ist als das der Gruppen.
2.2 Wie benenne ich meine Kurse richtig?
In der SEK I werden die Kurse nach folgendem Muster benannt: Fachname Klasse (LKürzel) – Sj. 22/23. Als Kurzname ist einzutragen: Fachkurzname Klasse (LKürzel).
Beispiel: Physik 9.3 (Wd) – Sj. 22/23 – mit dem Kürzel Phy 9.3 (Wd).
In der SEK II werden die Kurse nach folgendem Muster benannt: Fachname Jg. LK/gk (LKürzel) – Sj. 22/23. Als Kurzname ist einzutragen: Fachkurzname Jg. LK/gk (LKürzel).
Beispiel: Geografie 11 LK (Wd) – Sj. 22/23 – mit dem Kürzel Geo LK 11 (Wd).
Offizielle Kürzel der Fächer:
| De | Deutsch | Ma | Mathematik | Ge | Geschichte | Ku | Kunst |
| Eng | Englisch | Inf | Informatik | Pol | Politik | Mu | Musik |
| Frz | Französisch | Ph | Physik | Geo | Geografie | Spo | Sport |
| Spa | Spanisch | Ch | Chemie | Eth | Ethik | Phi | Philosophie |
| Lat | Latein | Bio | Biologie | Rel | Religion | Psy | Psychologie |
2.3 Wie werden die offiziellen Klassen-Gruppen benannt?
Um eine Übersichtlichkeit zu wahren, werden die “offiziellen” Gruppen einer Klasse (also “Gruppenchats”, früher Channel) bitte ausschließlich wie folgt betitelt (Beispielnennungen für Klasse 8.4):
8.4 intern – Klassenteam + Schüler*innen der Klasse
8.4 Personal – alle unterrichtenden Lehrkräfte + Sozialpädagog*in
Bei Bedarf zusätzlich:
8.4 Klassenteam – Klassenlehrer*innen + Sozialpädagog*in
3.1 Wie schreibe ich Nachrichten an einzelne Schüler*innen?
3.2 Wie schreibe ich Nachrichten an eine Gruppe oder einen Kurs?
3.3 Wie erstelle ich einen Chat ohne Schreiberechte für Schüler*innen?
Leider ist das aktuell (noch?) nicht möglich. Es gibt zwar die Möglichkeit, eine “Schulnachricht” zu versenden, diese ist aber vor allem für die Schulleitung gedacht. Diese kann dann tatsächlich nicht beantwortet werden, hat aber in der Regel größere Gruppen zum Ziel (z.B. alle Schüler*innen).
Nutzt man einen Kurs (und nicht eine Gruppe) als Adressat*innenquelle, so kann man anstelle von Nachrichten im Messenger auch Mitteilungen erstellen, die dann per “Glocken”-Symbol ebenfalls direkt in der App erscheinen. Hier kann man “Kommentare für neue Mitteilungen deaktivieren”, dann ist ein Antworten darauf nicht nötig.
Fazit: Aktuell nicht zufriedenstellend, aber in Zukunft hoffentlich möglich.
In itslearning gibt es grundsätzlich zwei “Organisationsformen”: Den Kurs und die Gruppe (z.T. Projekt genannt).
Gemeinsamkeiten:
Beide Formate eignen sich, um feste Kommunikationsgruppen anzulegen, die dann über den Messenger (Nachrichten) angeschrieben werden können.
In beiden Formaten gibt es ein Schwarzes Brett für Mitteilungen, Ereignisse können hinzugefügt werden und auch Ressorucen geteilt weden.
Unterschiede:
Der Kurs ist das deutlich “mächtigere” Werkzeug, das für die meisten Aufgaben besser geeignet erscheint. Die Enschränkungen bei den Gruppen sind u.a.:
- Wichtig: Gruppen sind in der App bislang nicht als eigener Menüpunkt vertreten! Sie sind darum nur im Browser wirklich nutzbar.
- Es stehen nur eingeschränkte Ressourcen zur Verfügung (u.a. keine Aufgaben, Aufträge, Tests, Registrierungen, Seiten).
- Mitteilungen werden NICHT automatisch in der App gepusht (erscheinen also beim Symbol Glocke).
- Mitglieder müssen Einladungen in die Gruppen annehmen, während sie zu Kursen direkt hinzugefügt werden können.
5.1 Wie erstelle ich einen Kurs für meine Lerngruppe?
5.2 Wie füge ich meinem Kurs Schüler*innen hinzu? [>Personen]
Hinweis: Beim Hinzufügen gibt es auch den Reiter “Hierachiesynchronisation”. Dieser ist vor allem für Lerngruppen spannend, die mit den jeweiligen Klassen identisch sind. Wählt man also nicht die Schüler einer Klasse separat aus (wie im Video beschrieben) sondern über Hierarchie-Synchronisation, so werden Schüler*innen, die später zu einer Klasse hinzustoßen, automatisch allen Gruppen dieser Klasse hinzugefügt und müssen nicht händisch ergänzt werden!
5.3 Wie kann ich den Verlauf des Unterrichts abbilden? [>Pläne]
5.4 Wie kündige ich Kontrollen an?
6.1 Dateien & Ordner
Wie früher in der Nextcloud können auch in itslearning Materialien als Dateien in Ordnern bereitgestellt werden. Dies ist dann jedoch “nur” eine Materialsammlung, die zwar mit angemessener Bezeichnung Orientierung bieten kann, aber keine wirkliche Abbildung des Unterrichts darstellt.
6.2 Links
Wie früher in der Nextcloud (als “URL”) können damit Direkt-Links zu Webseiten in itslearning eingebunden werden. Sofern die Ziel-Webseiten dies Zulassen, werden die Inhalte direkt in itslearning dargstellt.
6.3 Word, Excel und Powerpoint
Das kollaborative Arbeiten an Online-Dokumenten wird in itslearning endlich einfacher. Word-, Excel- und Powerpoint-Dokumente können von ausgewählten Personen oder Gruppen dann gemeinsam und auch parallel bearbeitet werden, was die digitale Gruppenarbeit deutlich erleichtern dürfte. Eine Anleitung zum kollaborativen Arbeiten mit Powerpoint & Co. folgt!
6.4 Seite
Mit dem Tool “Seite” kann man verschiedene Inhaltsblöcke in ansprechender Form (ein- oder zweispaltig) auf einer eigenen Seite darstellen – zum Beispiel als Zusammenfassung oder “Advanced Organizer”.Das kann z.B. so aussehen:

Eine Übersicht über alle Ressourcen findet ihr hier.
7.1 Wie funktioniert der “Auftag” und wofür wird er genutzt?
Der “Auftrag” ist DAS Werkzeug zur digitalen Hausaufgabenerstellung und -bearbeitung. Die Schüler können damit Aufgaben erhalten, Lösungen einreichen und Feedback oder Notenmitteilungen erhalten.
Eine Anleitung zur Nutzung der Aktivität “Auftrag” findet ihr hier.
7.2 Wie funktioniert die “Aufgabe” und wofür wird sie genutzt?
Die “Aufgabe” ist eine sehr einfache Option, die Schüler*innen wie auf einer To-Do-Liste “abhaken” zu lassen, ob eine bestimmte Aufgabe (ggf. fristgerecht) erledigt wurde. Eine Abgabe von Lösungen ist hier NICHT möglich.
Eine Anleitung zur Nutzung der Aktivität “Aufgabe” findet ihr hier.
7.3 Wie funktioniert der “Test” und wofür wird er genutzt?
Die “Aufgabe” ist eine sehr einfache Option, die Schüler*innen wie auf einer To-Do-Liste “abhaken” zu lassen, ob eine bestimmte Aufgabe (ggf. fristgerecht) erledigt wurde. Eine Abgabe von Lösungen ist hier NICHT möglich.
Eine Anleitung zur Nutzung der Aktivität “Test” findet ihr hier.
7.4 Wie funktioniert die “Umfrage” und wofür wird sie genutzt?
Die “Umfrage” kann – hier ist der Name mal recht eindeutig – recht leicht Umfragen erstellen, wobei dies innerhalb von Kursen, aber auch außerhalb möglich ist. Einfache Ja-/Nein-Fragen sind ebenso möglich wie Multiple-Choice, Raster-Umfragen oder offen Fragen mit Texteingabe.
Eine Anleitung zur Nutzung der Aktivität “Umfrage” findet ihr hier.
7.5 Wie funktioniert die “Registrierung” und wofür wird sie genutzt?
Die “Registierung” bietet die Möglichkeit, Anmeldungs- oder Mitbring-Listen für diverse Anlässe (Projektwoche, Berufsorientierungs-Angebote, Organisation des Schulfest-Standes etc.) zu erstellen.
Eine Anleitung zur Nutzung der Aktivität “Registrierung” findet ihr hier. Soll eine Gruppenaufgabe bearbeitet werden, findet ihr hier eine Anleitung dazu.
4.1 Wie buche ich einen Raum oder eine Technik-Ressource für einen bestimmten Termin?
Die Buchung von Räumen und Technik-Ressourcen (iPad-Koffern, Laptopwagen, mobile Router) finden nach wie vor über das Raumbuchungssystem statt, da dies eine deutlich bessere Übersicht ermöglicht. Perspektivisch wird die Raumbuchung in webUntis umgelagert, um die Synchronität mit der Stundenplan-Organisation zu verbessern.
weitere Software
1.1 Wo finde ich den Link, um mich in die Nextcloud einzuloggen?
Die Nextcloud ist direkt auf der Schul-Webseite zu finden. Klicken Sie einfach im Hauptmenü oben auf das Symbol neben (am PC/Mac) bzw. unter (am Smartphone über ) dem Bereich “Service”.
Alternativ können Sie auch im Browser die URL www.gks-berlin.de/nc direkt in die Adresszeile eingeben.
1.2 Woher bekomme ich meine Zugangsdaten für die Nextcloud?
Die Nextcloud ist nur ein “Zugriffs-Tool” auf den Schulserver von außen. Darum sind ihre Anmeldedaten für die Schul-PCs gleichzeitig auch die Zugangsdaten für die Nextcloud. Dies gilt für Schüler*innen gleichermaßen wie für Lehrkräfte. Die Schüler*innen erhalten Ihre Zugangsdaten (in Form von “Benutzerkärtchen) in der Regel über die Klassenteams.
1.3 Wer verwendet die Nextcloud wie?
Die Nextcloud bietet für alle, also für Schüler*innen und Lehrer*innen, eine Möglichkeit, die “Eigenen Dateien” auf dem Schul-PC (genauer: dem Schul-Server) auch von zuhause aus aufzurufen.
Schüler*innen können so z.B. eine Datei, die sie in der Mediothek erstellt und nur “lokal” gespeichert haben, von zuhause aus abrufen.
Lehrer*innen können von zuhause aus Unterrichtsmaterial auf ihr Heimlaufwerk H:/ kopieren und so ohne USB-Stick o.ä. jederzeit ihr Material auf den Schulserver spielen. Zudem wird kollegiumsintern das Tauschlaufwerk T:/ intensiv genutzt, z.B. befinden sich dort der Lehrertausch-Ordner, die Fachbereichsordner oder auch Ordner der Klassenteams.
1.4 Ich möchte die Nextcloud-App verwenden. Wie geht das?
Es existiert eine Nextcloud-App für Android und iPhone, die Sie verwenden können. Eine Anleitung zur Einrichtung finden Sie im Lehrertausch-Ordner im Unterordner “Hilfe-Bereich” > “Nextcloud & LogoDidact-Konsole”.. Diese Anleitung ist für Android-System, kann aber in weiten Teilen für iPhones übertragen werden.
ACHTUNG: Die App besitzt nicht den vollen Funktionsumfang der Browser-Version (siehe 2.1) – so fehlt ihr z.B. der Zugriff auf den Kalender.
EMPFEHLUNG: Nutzen Sie die Browser-Version des Nextcloud. Auch am Smartphone lässt sich ein Lesezeichen so auf den Desktop legen, dass es wie eine App so “anklickbar” ist, dass die Nextcloud automatisch im Browser geöffnet wird. Auch hier kann das Passwort gespeichert werden, so dass eine regelmäßige Passworteingabe entfallen kann.
2.1 Wofür benötige ich die LogoDidact-Konsole (LDC)?
Die LogoDidact-Konsole wird u.a. benötigt, um die Nutzerverwaltung und Raumsteuerung in der Schule zu realisieren. Dazu gehört das Anlegen von Klassen und Kursen ebenso wie die Steuerung der Schul-PCs.
2.2 Wo finde ich die LogoDidact-Konsole (LDC)?
Die LogoDidact-Konsole kann nur aus dem Schulnetzwerk heraus verwendet werden. Sie ist auf jedem Schul-PC verfügbar und verbirgt sich in der Regel hinter einem hellblauen Symbol mit dem Schriftzug “LD” auf dem Desktop.
2.3 Wie kann ich dem Netzwerk neue Schüler*innen hinzufügen?
Das Hinzufügen neuer Nutzer*innen obliegt der Schulleitung oder den IT-Beauftragten der Schule. Wenden Sie sich bitte an diese Personen, wenn ein*e Schüler*in im System fehlen sollte!
2.4 Wie erstelle ich Benutzerkärtchen bzw. wie ändere ich Passwörter?
Die Anleitung zur Erstellung von Benutzerkärtchen und zur Vergabe neuer Passwörter für Schüler*innen finden Sie hier zum Download.
3.1 Wofür benötige ich die Software ActivInspire?
Um den Mehrwert der in der Schule flächendeckend verbauten ActivBoards zu nutzen, empfiehlt es ich, im Unterricht mit interaktiven Präsentationen zu arbeiten, die mit der Promethean-Software ActivInspire erstellt werden und die Dateiendung .flipchart tragen.
3.2 Wo kann ich die Software ActivInspire benutzen bzw. wo beziehen?
Die Software ActivInspire ist auf jedem Schul-PC installiert, demnach kann auch in den Lehrerarbeitszimmern mit der Software gearbeitet werden.
Zur Vorbereitung von Präsentationen zuhause muss die Software auf dem heimischen PC installiert werden. Eine Anleitung dazu finden Sie im Lehrertausch-Ordner im Unterordner “Hilfe-Bereich” > “ActivBoard”. Dort finden Sie ebenfalls die Installationsdateien sowie den Schlüssel zur Registrierung des Programms.
Hardware
1.1 Der PC in einem Klassen- oder Kursraum läuft nicht. Was kann ich tun?
Grundsätzlich werden die PCs in Klassen- und Kursräumen morgens automatisch hochgefahren. Manchmal erfolgt dies aus verschiedenen Gründen nicht. Versuchen Sie darum zunächst, den PC durch Drücken der Einschalt-Taste manuell zu starten. Gelingt dies nicht, prüfen Sie, ob a) das Netzkabel am PC und in der Steckdose steckt und ob b) ggf. ein Verteilerstecker mit Schalter ausgeschaltet wurde.
Startet der PC noch immer nicht, setzen Sie bitte eine Meldung im GKS-IT-Channel ab.
1.2 Ich kann mich nicht am PC einloggen. Was kann ich tun?
Überprüfen Sie ob das graue Netzwerk-Kabel am PC und in der Dose in der Wand steckt. Falls nicht, stecken Sie den entsprechenden Stecker wieder ein und versuchen Sie nach kurzem Warten erneut, sich einzuloggen.
Ist ein Login noch immer nicht möglich, setzen Sie bitte eine Meldung im GKS-IT-Channel ab.
1.3 Ich habe meine Login-Daten für den Schul-PC vergessen. Was kann ich tun?
Ihr Benutzername ist stets ihr Lehrkräftekürzel, das Passwort wurde individuell festgelegt. Für eine Passwortänderung wenden Sie sich an Herrn Wede oder Herrn Glagow.
1.4 Ich möchte mein Passwort für den Schul-PC ändern. Wie geht das?
Die Änderung des eigenen Passworts ist nur im Schulnetzwerk möglich. Melden Sie sich dazu an einem beliebigen Schul-PC an, warten Sie bis der Windows-Desktop erscheint und klicken Sie dann gleichzeitig die Tasten STRG, ALT und Entf. Wählen Sie dort die Option “Kennwort ändern” aus.
2.1 Das ActivBoard zeigt kein Bild. Was kann ich tun?
Bitte überprüfen Sie zunächst, ob der Beamer eingeschaltet ist. Überprüfen Sie ggf., ob das gelb markierte VGA-Kabel am PC steckt, das Beamer und PC verbindet. Stecken Sie die Kabel ggf. wieder ein.
Steht ein Zweitmonitor auf der PC-Kiste, schalten Sie diesen ggf. ein und loggen Sie sich in Windows ein. Nach erfolgreichem Login wird der Desktop in der Regel auch auf dem ActivBoard angezeigt.
Sollte das ActivBoard noch immer nicht funktionieren, setzen Sie bitte eine Meldung im GKS-IT-Channel ab.
2.2 Das ActivBoard reagiert nicht auf Stifteingaben / spielt keinen Ton ab. Was kann ich tun?
Überprüfen Sie, ob das Board selbst eingeschaltet ist (an der Seite muss ein Schalter grün leuchten). Ist dies nicht der Fall, drücken Sie einmal auf den rot leuchtenden Schalter. Überprüfen Sie, ob am PC das grün markierte USB-Kabel steckt, das Board und PC verbinden muss. Stecken Sie es ggf. wieder ein.
Sollte das ActivBoard noch immer nicht funktionieren, setzen Sie bitte eine Meldung im GKS-IT-Channel ab.
2.3 Der ActivBoard-Stift fehlt. Was kann ich tun?
Grundsätzlich verfügt jeder Raum über einen ActivBoard-Stift. Bitte schauen Sie zunächst in die PC-Kiste, ob der Stift neben oder hinter den PC gerutscht ist. Grundsätzlich gehört er immer VOR den PC. Prüfen Sie, ob eine Kolleg*in den Stift versehentlich in eine der Seitenhalterungen am Board gesteckt hat. Falls nicht: Setzen Sie bitte eine Meldung im GKS-IT-Channel ab.
Die meisten Stifte haben eine eingeprägte Raumnummer – bitte bringen Sie Stifte umgehend zurück, wenn Sie einen Stift “auf Wanderschaft” finden.
Hinweis: Es besteht die Möglichkeit, über die Schulleitung einen personalisierten ActivBoard-Stift zu erwerben (Preis ~20€).
3.1 Tastatur oder Maus in einem Unterrichtsraum sind defekt. Wo finde ich Ersatz?
Im Lehrer*innenzimmer unter den Fächern der Lehrkräfte befindet sich ein Schrank mit der Aufschrift “Ersatzgeräte” – dort befinden sich Mäuse und Tastaturen als Ersatz für defekte Geräte.
3.2 Ich benötige zusätzliche Lautsprecher für meinen Unterricht. Wo finde ich welche?
Im Lehrer*innenzimmer unter den Fächern der Lehrkräfte befindet sich ein Schrank mit der Aufschrift “Ersatzgeräte” – dort befinden sich USB-Lautsprecher, die ohne zusätzliche Spannungsversorgung genutzt werden können.
3.3 Ich benötige eine WebCam für eine Videokonferenz. Wo finde ich eine?
Im Lehrer*innenzimmer unter den Fächern der Lehrkräfte befindet sich ein Schrank mit der Aufschrift “Ersatzgeräte” – dort befinden sich (in gelben Netztaschen) mehrere Webcams inkl. 5m-USB-Verlängerungskabel. Die Kameras nach der Nutzung bitte unmittelbar zurückbringen!
Alltägliches
1.1 Wo finde ich den Vertretungsplan für Lehrkräfte?
Im Hauptmenü der Nextcloud finden Sie unter Vertretungsplan die Lehrkräfte-Version des Vertretungsplans. Alternativ können Sie ihn hier direkt erreichen.
1.2 Wo befindet sich der Vertretungsplan für Schüler*innen?
Auch die Schüler*innen können den Vertretungsplan via Nextcloud einsehen (geplant), ansonsten erreichen sie ihn über die Schulhomepage unter https://www.gks-berlin.de/vertretungsplan.
1.3 Werde ich über Vertretungsstunden separat informiert?
In der Regel wird man NICHT per E-Mail oder Anruf über Vertretungsstunden informiert. Dies geschieht nur, wenn der geplante Vertretungsunterricht VOR dem eigenen, planmäßigen Unterricht liegen würde.
1.4 Wie oft bzw. wann soll der Vertretungsplan überprüft werden?
Es empfiehlt sich, abends gg. 18 Uhr einen Blick in der Vertretungsplan zu werfen, ebenso morgens gg. 7:30 Uhr, wenn die “tagesaktuellen” Krankmeldungen in den Plan eingearbeitet wurden.
2.1 Was hat es mit dem Studienzeitbuch auf sich? Wie ist es aufgebaut?
Eine kleine Einführung zum Studienzeitbuch finden Sie in der gks-dateiablage im Unterordner “Hilfe-Bereich” > “Studienzeitbuch”.
2.2 Woher bekomme ich Studienzeitbücher für meine Schüler*innen?
Die aktuellen Studienzeitbücher lagern in der Regel im Raum 105. Ein Studienzeitbuch kostet 5€, für Willkommensklassen gelten ggf. andere Konditionen. Die Bezahlung erfolgt in der Regel klassenweise direkt und in bar an Herrn Kany.
Die Studienzeitbücher sind grundsätzlich nur für die Mittelstufe konzipiert. Interessierte Oberstufenschüler*innen wenden sich bitte direkt an Herrn Kany – auch hier ist ein Verkauf von “Reserve-Exemplaren” möglich.
2.3 Bekommen Lehrkräfte ein Gratis-Exemplar des Studienzeitbuches?
Nein, aber auch sie können ein Studienzeitbuch regulär für 5€ erwerben.
2.4 Gibt es das Studienzeitbuch auch digital?
Ja, im Service-Bereich der Schulhomepage https://www.gks-berlin.de/service können Sie das Studienzeitbuch unter “Material für die Mittelstufe (7-10)” als PDF herunterladen. Zusätzliche leere Stundenpläne und ein Elternbrief zum Studienzeitbuch sind dort ebenfalls zu finden.
3.1 Welche Räume kann ich über das Raumbuchungssystem buchen?
Aktuell sind im Raumbuchungssystem die Aula, der Besprechungsraum 105, die PC-Räume 202 (erst ab 2021 wieder nutzbar!), 320 und 321 sowie der Kursraum 303 buchbar. Der Laptopwagen (mit 10 Thinkpads) ist dem Fachbereich Naturwissenschaften vorbehalten. Eine Nutzung darüber hinaus kann mit den Fachverantwortlichen der Naturwissenschaften vereinbart werden.
3.2 Wo finde ich das Raumbuchungssystem?
Im Hauptmenü der Nextcloud finden Sie auch das Raumbuchungssystem. Alternativ können Sie das Raumbuchungssystem direkt über https://mrbs.b-cw-gkos.logoip.de/ erreichen.
3.3 Wie funktioniert das Raumbuchungssystem?
Eine Anleitung zur Nutzung des Raumbuchungssystems finden Sie im Lehrertausch-Ordner im Unterordner “Hilfe-Bereich” > “Raumbuchungssystem”.
4.1 Warum blockiert ein “Webfilter” bestimmt Seiten im Browser?
Der Webfilter ist Teil unserer Schulserverlösung und dient dem Schutz unserer Schüler*innen vor jugendgefährdenden Inhalten. Er blockt bestimmte Webseiten (u.a. Youtube, Amazon, eBay), aber auch ganze Ports (z.B. von Outlook oder Thunderbird).
4.2 Wie kann ich den Webfilter deaktivieren?
Zum Schutz der minderjährigen Nutzer*innen lässt sich der Filter nicht vollständig deaktivieren. Wie er für Unterrichtszwecke temporär deaktiviert werden kann, ist in einer Anleitung erklärt, die Sie im Lehrertausch-Ordner im Unterordner “Hilfe-Bereich” > “Nextcloud & LogoDidact-Konsole” finden.
In den Lehrerarbeitsräumen, zu denen Schüler*innen in der Regel keinen Zutritt haben, ist der Webfilter standardmäßig deaktiviert, damit Recherchen für den Unterricht nicht be- oder verhindert werden.